إحدى أهم مميزات إصدار ويندوز 11 من مايكروسوفت هو القدرة المدهشة على تعدد المهام بسهولة تامة وكفاءة فائقة ما يعزز من الإنتاجية. يمكنك فتح تطبيقات كثيرة وتشغيل مهام متعددة في وقت واحد، على سبيل المثال أيضا يمكنك القيام بعملك على الحاسوب الخاص بك وفي الوقت نفسه أثناء الاستماع إلى موسيقى هادئة.
ومع ذلك، على الرغم من هذه الميزة العظيمة، إلا أن هناك بعض المشكلات التي قد تواجهك مع فتح عدد كبير من التطبيقات وتشغيل الجهاز بشكل يمكن استنزاف طاقته، في بعض الأحيان، يمكن أن تكون إدارة الكثير من التطبيقات بمثابة صداع للكمبيوتر، وكلما فتحت أكثر، سيتم استهلاك المزيد من مواردك.
في بعض الأحيان يكون من الحكمة والفطنة الجيدة إغلاق كل التطبيقات مرة واحدة من جهاز سطح المكتب لديك والبدء من الصفر، سيؤدي ذلك إلى رفع كفاءة وحدة المعالجة المركزية CPU لديك، وتحرير ذاكرة الوصول العشوائي (RAM)، والسماح لك بإعادة هيكلة كاملة للموارد المتاحة. في نظام التشغيل Windows 11، هناك طرق سهلة لفعل ذلك وإغلاق جميع التطبيقات مرة واحدة. في السطور التالية سنعرفك على أبسط طريقة لفعل هذه الخطوة التي لن تأخذ منك أي مجهود أو وقت.
كيفية إغلاق كل تطبيقات نظام Windows 11
الطريقة الأولى: استخدم مدير المهام TASK MANAGER
يعد شريط المهام TASK MANAGER الأفضل لمستخدمي أجهزة الكمبيوتر الشخصية ذوي الأجهزة المحدودة الإمكانيات والهارد وير، وهي طريقة كانت موجودة منذ الأيام الأولى لنظام التشغيل Windows وهي أسرع طريقة تساعدك دائمًا على إغلاق البرامج المعلقة.
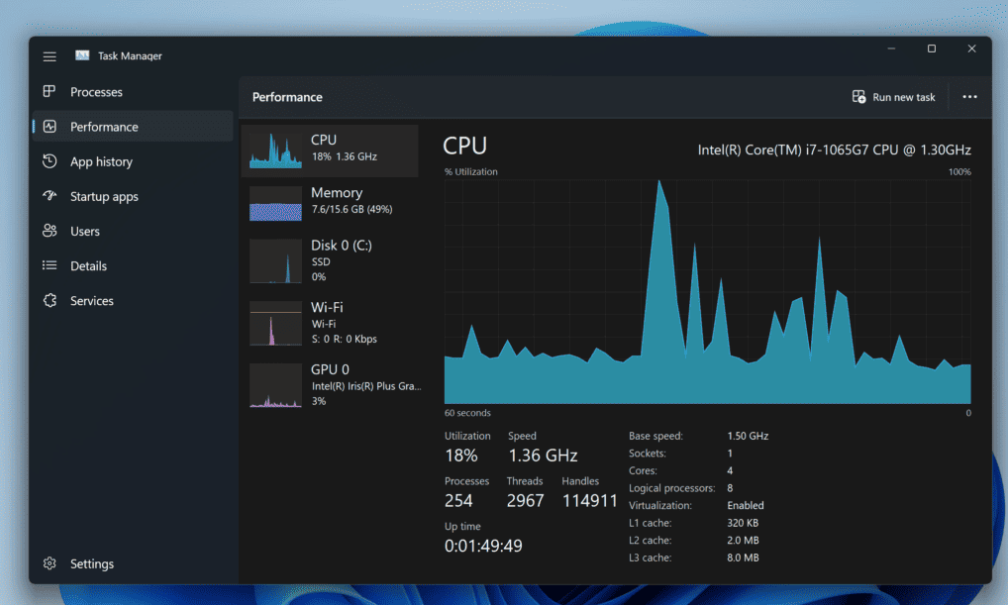
يمكنك الاتصال بشريط المهام في نظام التشغيل Windows 11 بالنقر بزر الماوس الأيمن على أيقونة البدء Start >> إدارة المهام Task Manager أو بدلاً من ذلك، يمكنك الضغط على CTRL + Shift + Esc للوصول إلى هذه الخاصية مباشرةً.
ابحث عن برنامج على شريط المهام الخاص بك يكون في حالة نشاط واستخدام.
انقر بزر الماوس الأيمن على أيقونة شريط المهام، ثم حدد خيار إغلاق كافة النوافذ.
هذه طريقة سريعة وفعالة، ولكن إذا كنت تستخدم الكثير من التطبيقات وهناك عدد كبير من العمليات المفتوحة في الخلفية مع نوافذ متعددة، فسوف تستغرق هذه العملية بعض الوقت للقيام بذلك. وبدلاً من ذلك، يمكنك استخدام اختصار لوحة المفاتيح Alt + Tab لفتح قوائم Windows الخاصة بالبرنامج.
الطريقة الثانية: استخدام مراقب الموارد Resource Monitor
اكتب في شريط البحث على جهازك كلمة Resource Monitor ثم انقر عليها لفتحها.
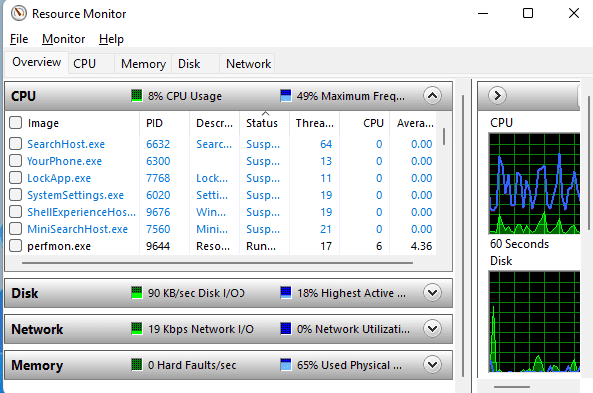
في علامة التبويب "نظرة عامة" overview، حدد كافة المربعات الخاصة بالبرامج ذات النوافذ النشطة حاليًا والتي ترغب في إغلاقها.
انقر بزر الماوس الأيمن على البرامج المحددة، ثم اختر "إنهاء العملية"End Process .

























