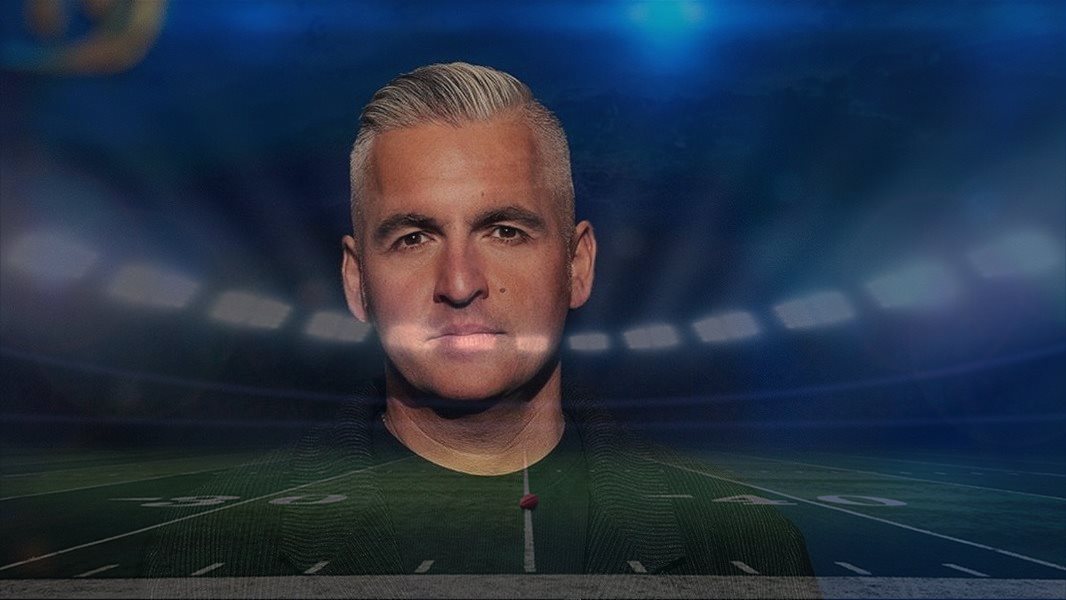يشتمل Windows 11 ويندوز 11 على الكثير من الميزات التي تهدف إلى جعل جهاز الكمبيوتر الخاص بك أفضل مع تقديم تجربة جيدة للمستخدمين لتوفيرالجهد والوقت، ومع ذلك ، ليست كل إعدادات مايكروسوفت الافتراضية لنظام التشغيل Windows 11هي الأفضل.
وبحسب موقع CNET فإن بعض الإعدادات التي يتم ضبطها مسبقًا على الأجهزة ليست جيدة بالشكل الكافي ، وفي بعض الحالات يمكن أن تقوض ملحقات الكمبيوتر الخاص بك، لذلك هناك عدد من الإعدادات التي يجب عليك تغييرها فورا في Windows 11 .
قم بتمكين الوضع المظلم
وخيار التغيير بين الوضع الفاتح والوضع المظلم في Windows 11 ليس في المكان الأكثر وضوحًا، وبدلاً من تقديمه ضمن خيارات العرض ، يمكن العثور عليه ضمن الإعدادات، ثم التخصيص ثم الألوان، ويمكنك اختيار وضع الإضاءة أو الوضع المظلم أو استخدام إعدادات مختلفة لنظام التشغيل Windows مقابل التطبيقات، ويمكنك أيضًا تعيين تأثيرات الشفافية وألوان التمييز في هذه القائمة.
المتصفح الأساسي
وإذا كنت لست من محبي Microsoft Edge فيمكنك تغيير Windows 11 لاستخدام أي متصفح تفضله، من خلال : الانتقال إلى الإعدادات ثم التطبيقات وابحث عن المتصفح الذي ترغب في استخدامه.
ثم انقر فوق "تعيين افتراضي" في الزاوية العلوية اليمنى ، وسيستخدم Windows هذا المتصفح تلقائيًا عند فتح روابط من تطبيقات أخرى.
وسيكون لديك أيضًا القدرة على التخصيص حسب نوع الملف إذا كنت تريد ، على سبيل المثال ، فتح ملفات PDF في متصفح مختلف.
إدارة إعدادات التحديثات
ويعد الحفاظ على تحديث جهاز الكمبيوتر الخاص بك أمرًا مهمًا للأمان ، حيث تتضمن تحديثات Windows غالبًا تصحيحات لمنع الثغرات الأمنية، ومع ذلك ، يمكن أن تكون التحديثات غير المتوقعة مزعجة ، خاصة إذا فرض جهاز الكمبيوتر الخاص بك إعادة التشغيل.
وللتحكم بشكل أكبر في تحديثات Windows 11 ، انتقل إلى الإعدادات ثم Windows Update ثم الخيارات المتقدمة، ومن هذه القائمة ، يمكنك تعيين ساعات نشاطك أو مطالبة Windows بمنحك تنبيهًا مدته 15 دقيقة قبل إعادة التشغيل تلقائيًا لتطبيق التحديثات.
تغيير تطبيقات بدء التشغيل
وأحيانا قد تشعر أن جهازك بطيء للغاية بمجرد تشغيله، على الرغم من أنه قد يكون جديدا، ويكون السبب وراء ذلك هو وجود عدد كبير جدًا من تطبيقات بدء التشغيل.
وكلما زاد عدد التطبيقات التي يشغلها جهازك عند بدء التشغيل ، زادت الموارد التي يستنزفها، ولتوفير الموارد وجعل الأمور أكثر سلاسة ، انتقل إلى الإعدادات ثم التطبيقات ثم بدء التشغيل وقم بإيقاف تشغيل كل ما لا تحتاجه فورًا بعد تشغيل جهاز الكمبيوتر الخاص بك.
كما يمكنك إيقاف تشغيل OneDrive ، لأن ذلك يؤدي باستمرار إلى إبطاء جهاز الكمبيوتر، كما يمكنك دائمًا فتح هذه التطبيقات عندما تكون مستعدًا لاستخدامها ، وإذا كان هناك شيء تفعله عادةً بعد بدء التشغيل ، فيمكنك دائمًا تمكينه يوفر لك خطوة فتحه يدويًا.
معدل التحديث
ويستخدم الكثيرون معدل تحديث خاطئ، ويتم تعيين Windows 11 افتراضيًا على معدل تحديث منخفض ، من المحتمل أن يوفر الطاقة ، من خلال :
انتقل إلى الإعدادات ثم النظام ثم العرض ثم العرض المتقدم وابحث عن شاشتك.
ستكون هناك قائمة منسدلة بعنوان اختر معدل التحديث واختر الخيار الأعلى الذي يمكن لشاشتك دعمه.
ويمكنك اختيار إعداد أقل، وإذا كان جهازك لا يتطابق تمامًا مع معدل التحديث الخاص بك أثناء لعبة معينة أو فيلم أو فيديو يتطلب معدل تحديث أعلى فيمكنك أن تضبط معدل التحديث على أعلى ما يمكن.
إعدادات الخصوصية
وتوفر بعض إعدادات الخصوصية الافتراضية في Windows 11 طرقًا لـشركة مايكروسوفت لتعريضك لمزيد من الإعلانات ولكن ويمكنك تعطيلها في الإعدادات من خلال:
انتقل إلى الإعدادات ثم الخصوصية والأمان ثم عام وقم بإيقاف تشغيل أي من الخيارات التي لا تعجبك.
ويفضل إيقاف تشغيل السماح للتطبيقات بإظهار إعلانات مخصصة لي باستخدام معرّف الإعلانات وإظهار المحتوى المقترح في تطبيق الإعدادات.
وتتيح لك قائمة الخصوصية والأمان أيضًا تغيير الخيارات الأخرى ، مثل إيقاف تشغيل خدمات الموقع أو اختيار التطبيقات التي يمكنها الوصول إلى الكاميرا الخاصة بك.