يحتاج الكثير من المستخدمين إلى الوصول إلى أجهزة اللاب توب والكمبيوتر الخاصة بهم عن بُعدمن خلال هواتفهم الذكية، وذلك لعدد من الأسباب مثل أنهم بحاجة إلى إرسال بعض الملفات الضرورية إلى رؤسائهم في العمل بعد المغادرة أو حتى إيقاف تشغيل أجهزتهم أو إغلاقها بسبب النسيان.
وبحسب موقع SlashGear فإنه يمكن أن يكون الوصول عن بُعد لجهاز الكمبيوتر أو اللاب توب مفيدًا أيضًا عندما تريد مساعدة صديق لك في مشكلة تواجهه ولكنك لست متواجدا معه، حيث كل ما تحتاجه هو حساب جوجل نشط، وتطبيق جوجل كروم Google Chrome، وكذلك Chrome Remote Desktop.
ويعد Chrome Remote Desktop أداة تستخدم لمشاركة شاشة جهاز الكمبيوتر الخاص بك مع كل من أجهزة الكمبيوتر، والهواتف الذكية، مدعومm بأحدث تقنيات الويب المفتوحة ، حيث تتيح لك التفاعل مع سطح المكتب بنفس الطريقة التي تتفاعل بها على جهاز الكمبيوتر الفعلي، الأمر الذي يجعل تشغيل التطبيقات والوصول إلى الملفات ولعب ألعاب الكمبيوتر من هاتفك أسهل.
الخطوة الأولى : جعل جهاز الكمبيوتر الخاص بك في وضع الاستعداد للوصول إليه عن بعد
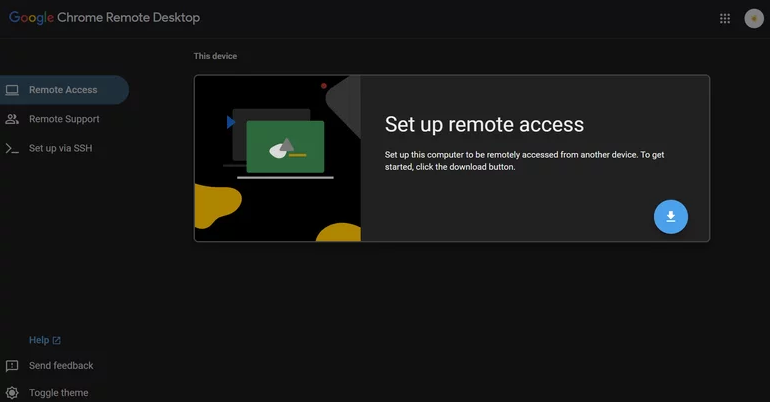
وقبل أن تتمكن من الوصول إلى جهاز الكمبيوتر سواء الذي يعمل بنظام ويندوز Windows أو Mac أو Linux لينوكس من هاتفك الأندرويد ، حيث تحتاج أولاً إلى إعداد جهاز الكمبيوتر الخاص بك، وذلك من خلال :
- تشغيل تطبيق Google Chrome الخاص بك.
انتقل إلى (remotedesktop.google.com/access) .
قم بتسجيل الدخول إلى حساب جوجل الخاص بك.
انقر فوق رمز التنزيل ضمن "إعداد الوصول عن بُعد".
في Chrome Web Store ، حدد "إضافة إلى Chrome".
انقر فوق "إضافة ملحق" في النافذة المنبثقة، وسيؤدي هذا إلى تنزيل ملحق Chrome Remote Desktop إلى متصفحك.
ارجع إلى ( remotedesktop.google.com/access) . وسيتم تنزيل تطبيق مضيف Chrome Remote Desktop تلقائيًا.
في نفس صفحة الويب ، حدد الزر "قبول وتثبيت"، سيؤدي هذا إلى إعادة توجيهك إلى موقع مضيف تطبيق Chrome Remote Desktop على جهاز الكمبيوتر .
قم بتثبيت التطبيق، ثم ارجع إلى (remotedesktop.google.com/access) .
أضف اسمًا لجهاز الكمبيوتر الخاص بك ضمن "اختيار اسم"، ثم حدد التالي.
أدخل رقم تعريف شخصيًا جديدًا يتكون من ستة أرقام على الأقل، وستستخدم هذا لتوصيل جهاز الكمبيوتر الخاص بك بهاتفك الأندرويد
أعد إدخال رقم التعريف الشخصي الجديد في حقل النص، ثم انقر فوق ابدأ.
عند المطالبة ، أدخل كلمة مرور جهاز الكمبيوتر الخاص بك.
الخطوة الثانية : إعداد Chrome Remote Desktop على هاتفك الأندرويد
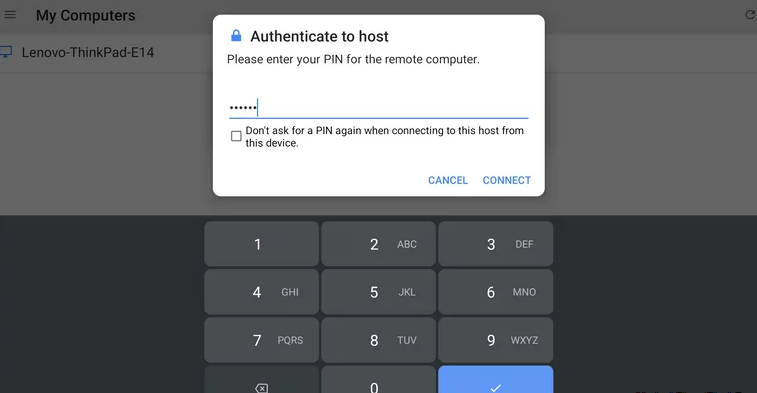
- وبعد إعداد جهاز الكمبيوتر الخاص بك للوصول عن بُعد ، يجب تهيئة هاتفك الأندرويد، وللقيام بذلك ، اتبع هذه الخطوات :
- افتح Google Play الخاص بك.
- ابحث عن تطبيق Chrome Remote Desktop.
انقر فوق تثبيت، وبمجرد انتهاء التثبيت ، حدد فتح.
تأكد من تسجيل الدخول إلى نفس حساب جوجل الذي استخدمته على جهاز الكمبيوتر الخاص بك. وللتحقق ، انقر فوق الرمز في الزاوية العلوية اليسرى من الشاشة.
وعلى الصفحة الرئيسية للتطبيق ، انقر فوق اسم جهاز الكمبيوتر الخاص بك في القائمة.
أدخل رقم التعريف الشخصي الذي قمت بإنشائه مسبقًا، ثم اضغط على زر الاتصال.
وسترى اسم جهاز الكمبيوتر على هاتفك الأندرويد. - ويمكنك بعد ذلك البدء في التحكم في جهاز الكمبيوتر الخاص بك باستخدام وضعين: لوحة التتبع واللمس.
ويعمل وضع لوحة التتبع تمامًا مثل الماوس وسيتيح لك التفاعل مع التطبيقات الأخرى الموجودة على جهاز الكمبيوتر الخاص بك.
كما سيسمح لك وضع اللمس بالتفاعل مع التطبيق المفتوح حاليًا فقط. للتبديل بين الأوضاع ، ما عليك سوى التمرير لأسفل بثلاثة أصابع والنقر فوق رمز اللمس أو لوحة التتبع في شريط الأدوات.




























