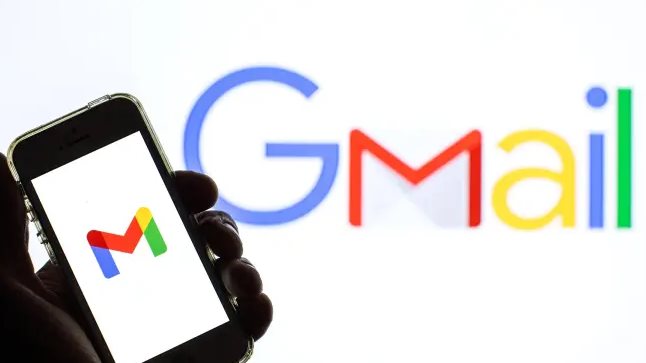يحتوى ويندوز 10 على تطبيق الصور الجديد كعارض افتراضي للصور، ولكن لا يزال العديد من الأشخاص يفضلون Photo Viewer القديم كعارض الصور في أنظمة ويندوز، حيث يمكنك استعادة عارض الصور في نظام التشغيل Windows 10 المخفي.
وبحسب موقع How-To Geek، فإنه إذا اشتريت جهاز كمبيوتر مثبت عليه ويندوز 10 بالفعل، فلن تتمكن من الوصول إلى Photo Viewer على الإطلاق، حيث ستظهر أنها مخفية، وذلك على العكس من أنك إذا قمت بترقية جهازك الكمبيوتر الذي يعمل بنظام Windows 7 أو 8.1 إلى ويندوز 10، فستكون Photo Viewer متاحة، ويمكن تخصيصها بعدد من الإعدادات.
الخطوة الأولى: تمكين عارض الصور في التسجيل
ستحتاج إلى إضافة إدخالات التسجيل نفسها التي كانت موجودة في Windows 7 و8.1 ولا تزال موجودة على الأنظمة التي تمت ترقيتها من تلك الإصدارات القديمة من ويندوز، ثم تنزيل هذا الملف
قم بتشغيل "تنشيط Windows Photo Viewer على ويندوز 10"، ولإنشاء المفاتيح في السجل وتنشيط Photo Viewer، وإذا أردت في أي وقت إلغاء تنشيطه، فما عليك سوى تشغيل "Deactivate Windows Photo Viewer على ويندوز 10، وليست هناك حاجة حقيقية لإلغاء تنشيطه في السجل، ويمكنك دائمًا تركه متاحًا وربط ملفات الصور الخاصة بك بتطبيق مختلف.

و إذا كنت تستخدم نظام ويندوز 10 حديثًا، أو إذا قمت بالترقية من Windows 7 أو 8.1، فيجب أن تكون قادرًا على تعيين Windows Photo Viewer كتطبيق افتراضي لعرض الصور بكل الطرق المعتادة.
الخطوة الثانية: تعيين Photo Viewer كعارض الصور الافتراضي الخاص بك
لإقران ملف صورة بـ Photo Viewer، انقر بزر الماوس الأيمن فوق أي نوع من ملفات الصور - على سبيل المثال، ملف .png أو .jpg أو .gif أو .bmp - وحدد فتح باستخدام اختيار تطبيق آخر.

ومن نافذة "كيف تريد فتح هذا الملف؟"، حدد Windows Photo Viewer، إذا لم تره في البداية، فمرر إلى أسفل ما هو مدرج وانقر على خيار "المزيد من التطبيقات"، وسيظهر، حدد الخيار ثم "استخدام هذا التطبيق دومًا لفتح ملفات"، ثم انقر فوق "موافق".

وإذا كان خيار "اختيار تطبيق آخر" لا يعمل لسبب ما، فإليك طريقة أخرى للقيام بذلك: أولاً، انقر بزر الماوس الأيمن فوق نوع ملف الصورة الذي تريد تغييره (على سبيل المثالPNG ، JPEG GIF، أو BMP) وحدد "خصائص" لفتح نافذة الخصائص، و في الجزء العام، انقر فوق الزر "تغيير" الموجود على يمين "يفتح باستخدام" وحدد Windows Photo Viewer.
سيكون Windows Photo Viewer الآن عارض الصور الافتراضي لهذا النوع من ملفات الصور، وستحتاج إلى تكرار هذه العملية لكل نوع من أنواع ملفات الصور التي تريد استخدامها معها. بمعنى آخر، عندما تفتح صورة تفتح في تطبيق الصور، ما عليك سوى إغلاق تطبيق الصور واستخدام قائمة "فتح باستخدام" لربط نوع الملف هذا بـ Photo Viewer، وسيتعين عليك القيام بذلك فقط في المرة الأولى التي تفتح فيها كل نوع جديد من ملفات الصور.