يُعد ضبط سطوع الشاشة على نظام التشغيل Windows 10 ويندوز 10 مهمًا للغاية لأنه إذا كنت تعاني من إجهاد العين أو الصداع ، فقد يكون سطوع الشاشة هو السبب، ويمكن ضبط المستويات يدويًا أو تلقائيًا بناءً على معلمات مثل عمر البطارية أو الإضاءة المحيطة.
وبحسب موقع MakeUseOf فإن هناك عددًا من الخطوات التى يمكن من خلالها ضبط سطوع الشاشة على نظام التشغيل Windows 10 ويندوز 10 من حيث تقليل الضوء أو زيادته من خلال عدد من الطرق نستعرضها فيما يأتي :
كيفية تغيير سطوع الشاشة في أجهزة اللاب توب والكمبيوتر بويندوز 10
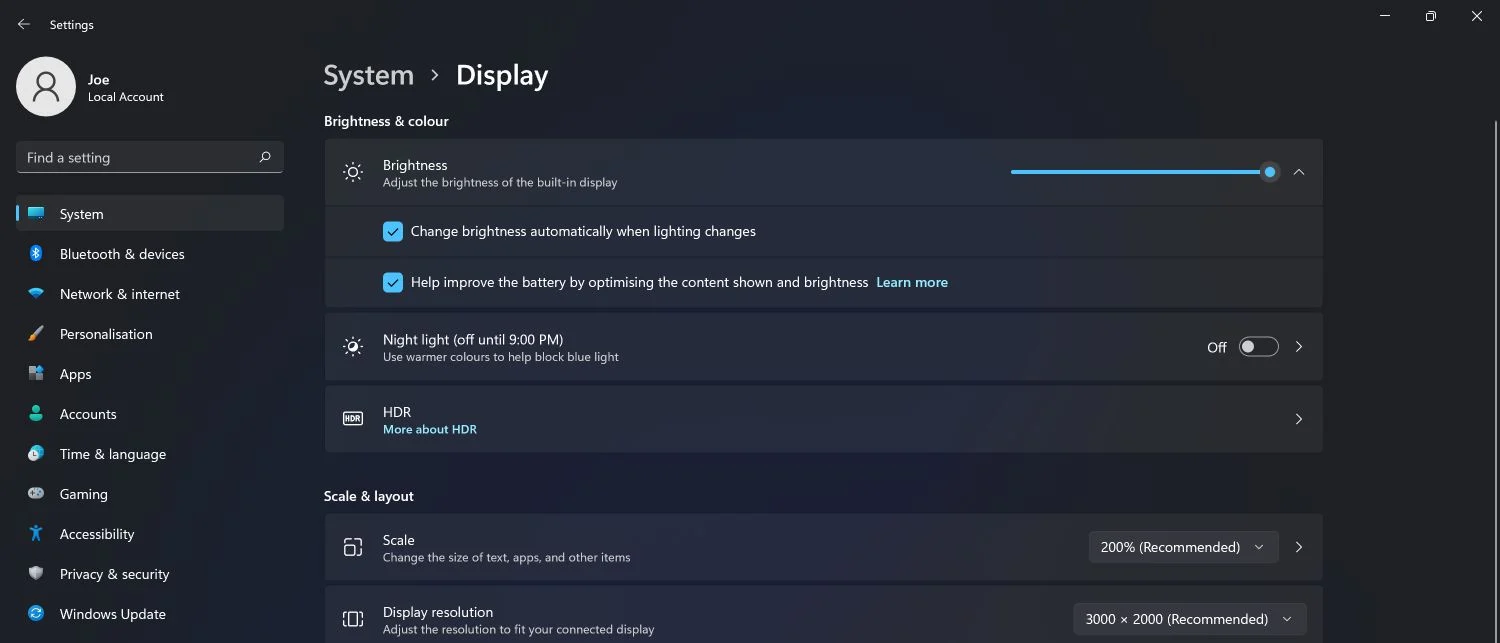
اضغط على مفتاح Windows + I لفتح الإعدادات.
انتقل إلى النظام ثم العرض، وأسفل السطوع واللون ، استخدم شريط تمرير السطوع. إلى اليسار سيكون أكثر قتامة ، إلى اليمين أكثر سطوعًا.
إذا كان شريط التمرير غير متاح ، فسيكون بسبب أحد أمرين. إذا كنت تستخدم شاشة خارجية ، فاستخدم الأزرار الموجودة عليها لتغيير السطوع. خلاف ذلك ، تحتاج إلى تحديث برنامج تشغيل العرض.
كيفية ضبط سطوع الشاشة في أجهزة اللاب توب والكمبيوتر بويندوز 10
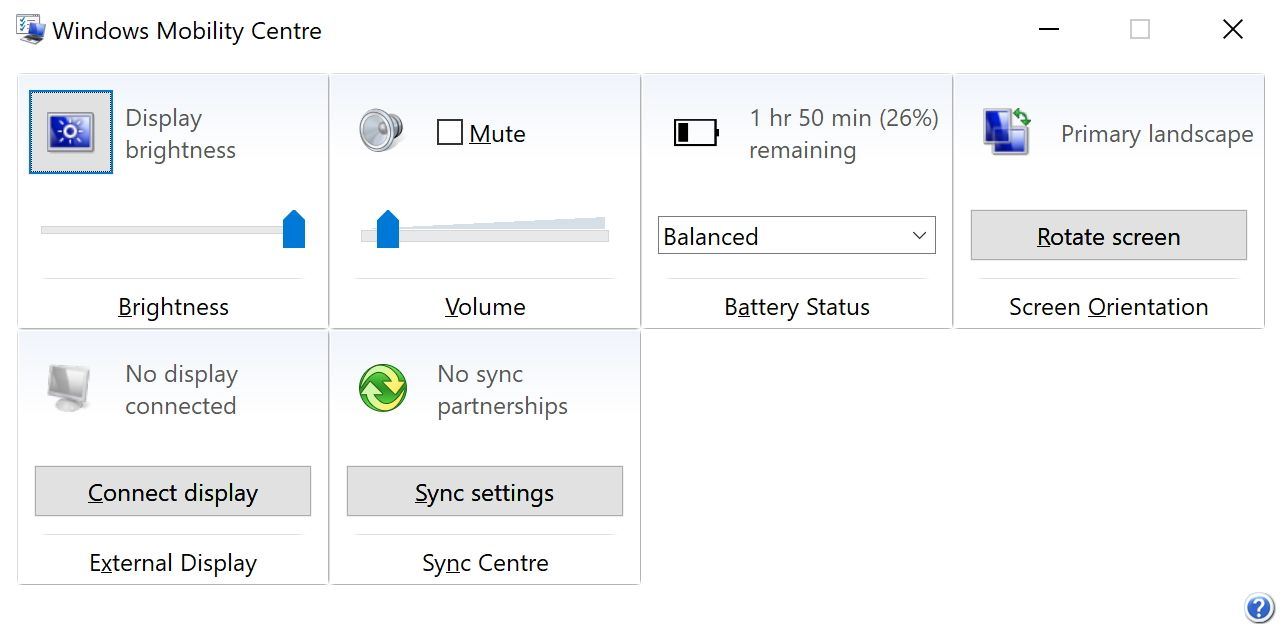
إذا كنت لا تستخدم جهازًا مثل الكمبيوتر أو اللاب توب ، فقد لا تتمكن من ضبط السطوع في نظام التشغيل Windows 10 ويندوز 10 وذلك لأن الشاشة الخارجية تتحكم في السطوع.
إذا كان هذا ينطبق على الجهاز الخاص بك ، فاستشر وثائق جهاز العرض للحصول على إرشادات حول ضبط السطوع لأن الإرشادات الدقيقة ستختلف لكل شاشة، ويجب أن يكون لديك أزرار على شاشتك تُظهر شاشة على الشاشة ، والتي يمكنك التنقل خلالها لتغيير السطوع.
ضبط السطوع في لوحة تحكم برنامج تشغيل العرض
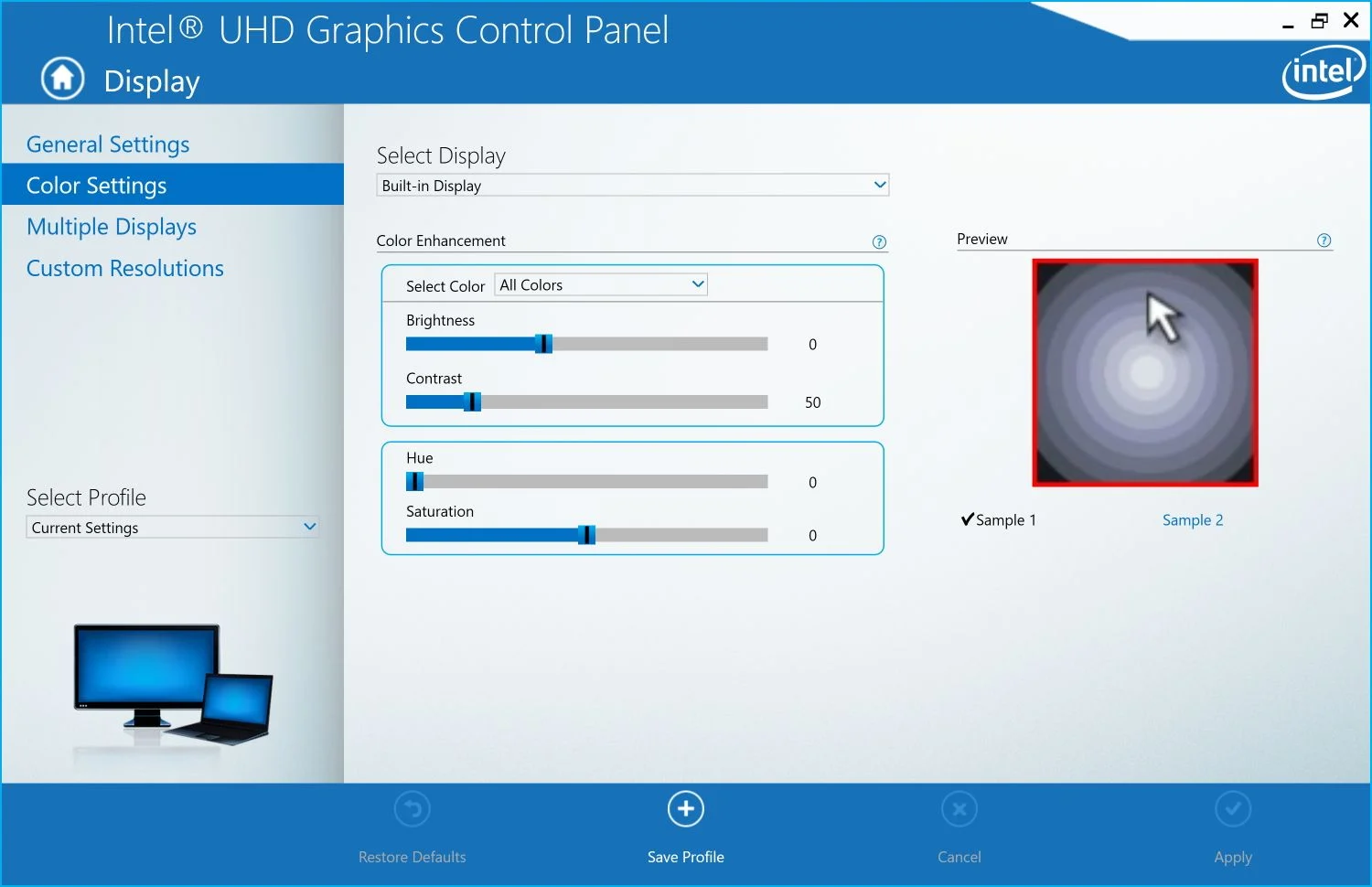
وسيكون لدى الشركة المصنعة لبرنامج تشغيل العرض لوحة التحكم الخاصة بها حيث يمكنك التحكم في السطوع، على سبيل المثال ، هناك لوحة تحكم رسومات Intel ولوحة تحكم NVIDIA ، ويعتمد أي واحد ستستخدمه أو لديك على بطاقة الرسومات التي لديك.
إذا كانت لديك لوحة تحكم رسومات Intel:
انقر فوق عرض.
انقر فوق Color Settings أو إعدادات الألوان.
اضبط منزلق السطوع.
انقر فوق تطبيق.
إذا كان لديك لوحة تحكم NVIDIA:
في الجزء الأيمن ، قم بتوسيع العرض.
انقر فوق ضبط إعدادات ألوان سطح المكتب.
أسفل اختر كيفية تعيين اللون ، حدد استخدام إعدادات NVIDIA.
اضبط منزلق السطوع.
انقر فوق تطبيق.
ضبط السطوع تلقائيًا لعمر البطارية
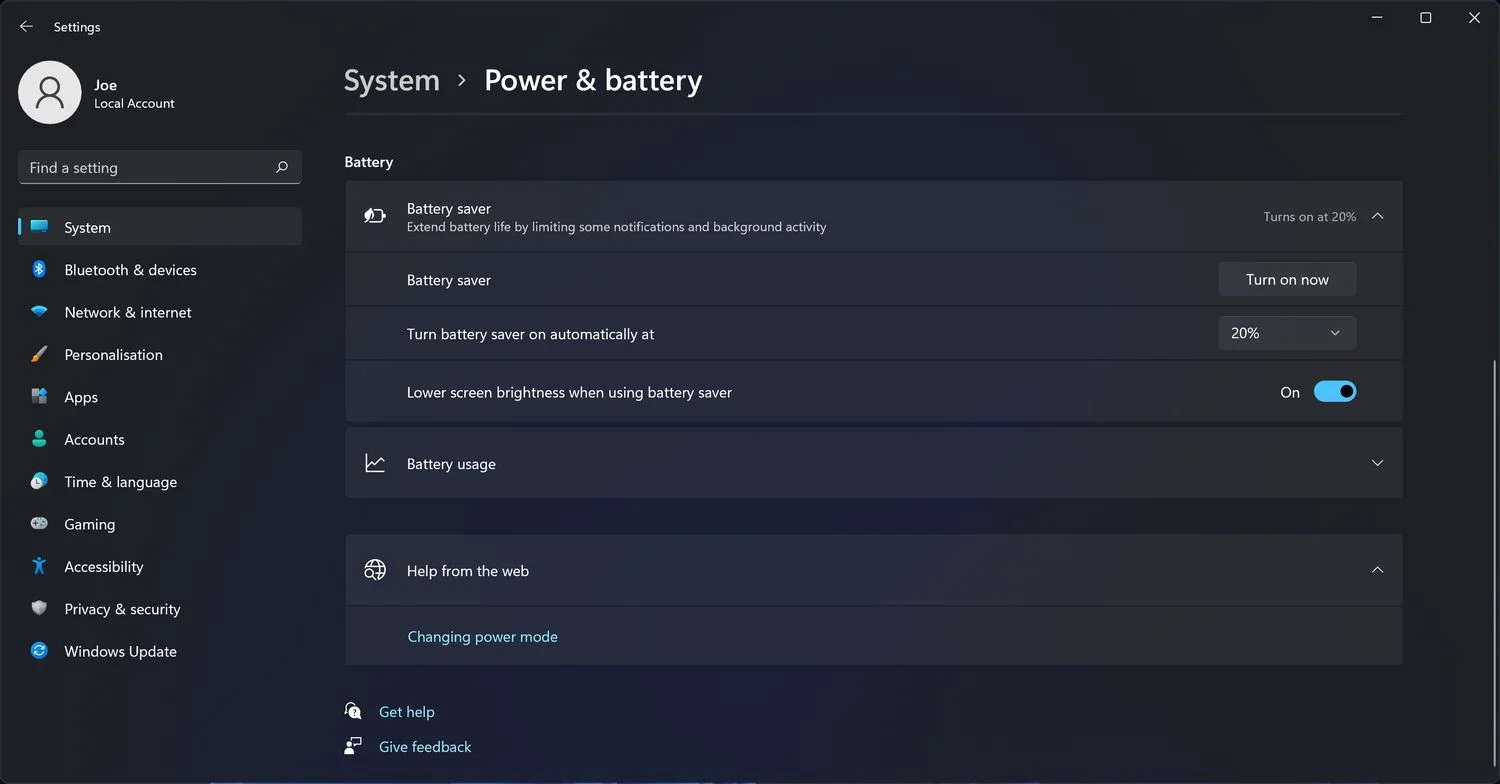
يمكن أن يساعدك خفض سطوعك في عصر المزيد من الطاقة من بطارية جهازك المحمول. يحتوي نظاما التشغيل Windows 10 ويندوز 10 على ميزة توفير شحن البطارية التي تحد من الإشعارات ونشاط الخلفية ، ويمكن أن يؤدي ذلك أيضًا إلى تقليل السطوع تلقائيًا.
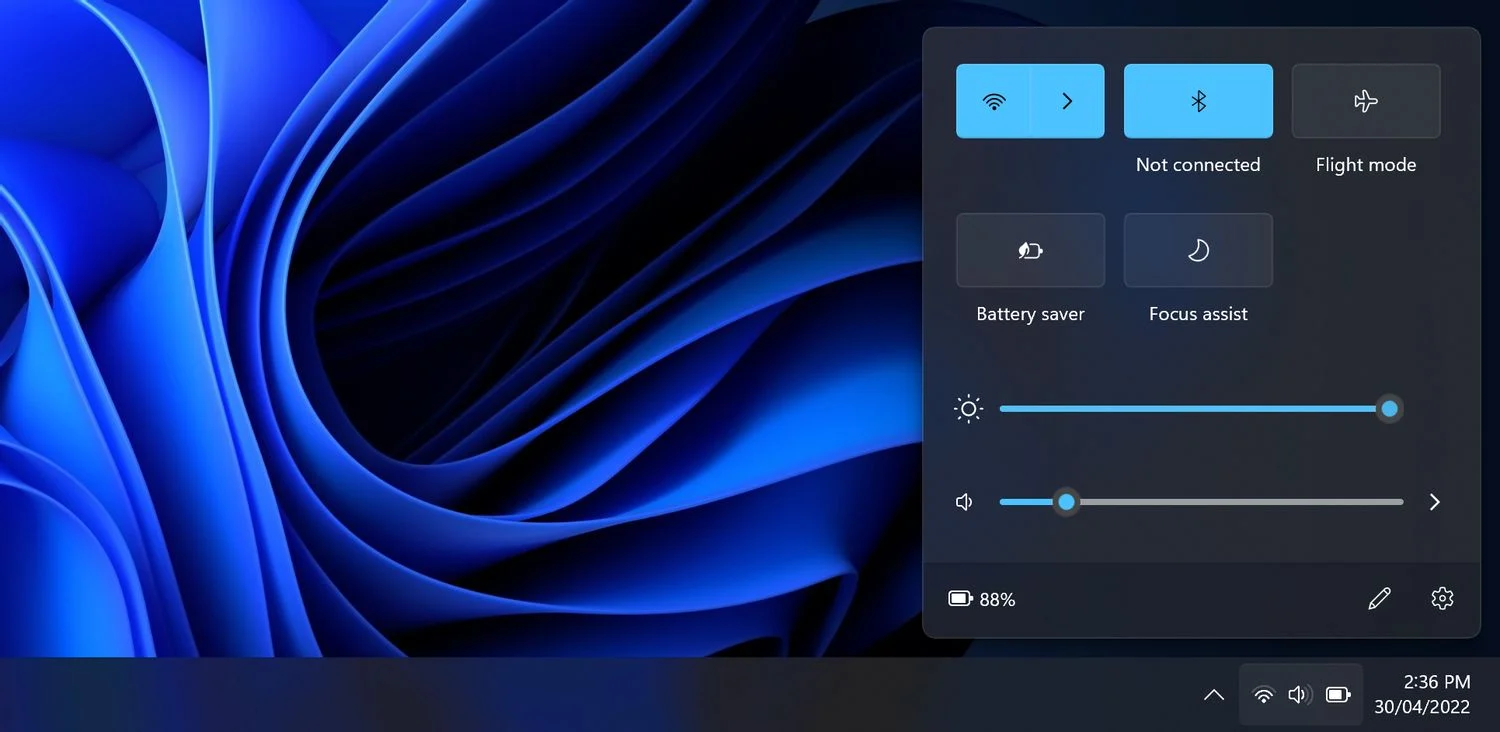
اضغط على مفتاح Windows + I لفتح الإعدادات والانتقال إلى النظام.
حدد البطارية، ثم انظر أسفل موفر البطارية ويندوز 10
قم بتعيين "تشغيل موفر البطارية" تلقائيًا في القائمة المنسدلة إلى القيمة التي تريدها.
قم بتمكين سطوع الشاشة المنخفض عند استخدام موفر شحن البطارية. لسوء الحظ ، لا يمكن تعيين مستوى السطوع المستخدم.


























