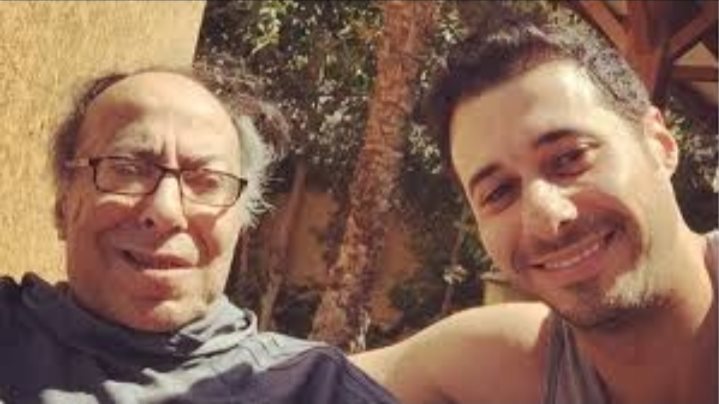يميل العديد من المستخدمين إلى شراء واستخدام سماعات البلوتوث في الوقت الحالى أكثر من أى وقت مضى، حيث تعتبر عملية للغاية لعدم احتوائها على أسلاك، إضافة إلى تميزها بسرعة الاتصال، إلا أنها تنطوي على عدد من المشكلات المؤرقة.
وبحسب مجلة WIRED فإن سماعات البلوتوث تواجه أعطالا بالغة منها التوقف عن الاتصال بتطبيق الموسيقى أو الهاتف أو أى جهاز آخر فجأة، كما قد تفقد الصوت في جانب واحد أو حتى الجانبين معا، الأمر الذى يحير المستخدم في كيفية تحديد المشكلة وأسبابها، وهناك عدد من الأسباب المسئولة عن تعطل السماعات وكذلك بعض الطرق لحلها ونعرضها فيما يلى:
أسباب أعطال سماعات البلوتوث

التعرض للرطوبة
يعد التلف الناتج عن الماء والرطوبة من الأسباب الشائعة لتلف سماعات البلوتوث، لدرجة أنها تتوقف عن العمل، و تنجم أيضًا الرطوبة الزائدة إلى إتلاف المكونات الإلكترونية الداخلية لسماعة البلوتوث.
وجود عوائق تمنع الاتصال
وفي بعض الأحيان تكون هناك عوائق تمنع اتصال السماعات بالبلوتوث، مثل أن الجهاز المقترنة به السماعات غير قريب كما أن هناك عددا من العواق في طريقه، حيث يجب في هذه الحالة تقريب السماعات.
عدم شحن البطارية
تأكد من أن سماعة البلوتوث الخاصة بك بها طاقة بطارية كافية، حيث تميل سماعات البلوتوث إلى قطع الاتصال بشكل دوري عندما تكون البطارية منخفضة، لذلك يجب متابعة حالة البطارية باستمرار.
أسباب توقف سماعات البلوتوث عن الإتصال

عدم توافق سماعات البلوتوث مع الأجهزة
تحقق مما إذا كانت سماعات البلوتوث لديك متوافقة مع جهازك ونظام التشغيل، وإذا كنت تستخدم هاتف آيفون ، فيجب أن يعمل بنظام iOS 7 على الأقل ، والذي يدعم أصلاً "Bluetooth Smart Ready". إذا كنت تستخدم هاتف أندرويد ، فتأكد من أنه يعمل بنظام Android 4.3 على الأقل.
عدم اتباع تعليمات عملية الاقتران
ويجب أن تتحقق من عملية الاقتران الموصى بها من الشركة المصنعة، حيث لن تتصل جميع سماعات البلوتوث بهاتفك بنفس الطريقة ؛ في بعض الأحيان ، يكون الأمر سهلاً مثل مجرد تشغيل سماعات الرأس ؛ في أوقات أخرى ، يكون الأمر أكثر تعقيدًا لذلك لتجنب أي مشاكل في إقران جهازك ، واقرأ بعناية جميع التفاصيل حول ما يجب عليك فعله.
حل مشكلة أعطال سماعات البلوتوث

أعد تشغيل إقران سماعات البلوتوث
وكما هو الحال مع جميع عمليات استكشاف الأخطاء وإصلاحها ، يجب أن تكون أول خطوة تفكر فيها هي إيقاف تشغيل سماعات البلوتوث وتشغيلها مرة أخرى، وقم بإلغاء إقران سماعات الرأس وتشغيلها ثم أعد تشغيل هاتفك ، ثم قم بالاقتران مرة أخرى من نقطة الصفر قبل المتابعة.
حل مشكلة إقتران سماعات البلوتوث مع أحد الأجهزة دون غيرها
وقد تقترن سماعات البلوتوث مع أحد الأجهزة دون غيرها مثل الاقتران مع هاتف آيفون ثم لا تقوم بالاقتران مع جهاز آيباد، وفي هذه الحالة يجب عليك القيام بإيقاف تشغيل إعدادات Bluetooth للجهاز المقترن أصلاً، وسيؤدي هذا الانفصال بعد ذلك تلقائيًا إلى إعادة سماعات الرأس إلى وضع الاقتران، ثم يمكن اقنرانها بعد ذلك بالجهاز الذى تريده.
كما يمكنك أيضًا مسح أجهزة البلوتوث القديمة من ذاكرة هاتفك الآيفون من خلال الدخول على إعدادات البلوتوث ثم انقر على "i" بجوار جهاز معين وانقر على "نسيت هذا الجهاز". على نظام التشغيل Android ،وعلى هاتفك الأندرويد انقر على "الإعدادات" بجوار جهاز مقترن واختر Unpair أو Forget أو عدم الاقتران.
قم بفصل الأجهزة الأخرى
وفي بعض الهواتف ، يمكن لصوت البلوتوث أن يتشوه إذا كان هاتفك متصلاً بأجهزة بلوتوث أخرى في نفس الوقت ، مثل الساعة الذكية أو مجموعة أخرى من سماعات الرأس غير النشطة، لذلك حاول فصل الأجهزة الأخرى أو إيقاف تشغيلها لمعرفة ما إذا كانت المشكلة ستختفي.
قم بتحديث برنامج إقتران سماعات البلوتوث
ويمكن لتنزيل التطبيق الرسمي وتحديث البرنامج الثابت إلى إصلاح المشكلة التى تواجههك في السماعات، لذلك تحقق مما إذا كانت سماعات البلوتوث الخاصة بك تقدم تطبيقًا مصاحبًا.
قم بإلغاء تحديد وضع التحدث الحر فى ويندوز
وإذا كنت تحاول الاتصال بجهاز كمبيوتر ، فقد تحتوي سماعات البلوتوث على إدخالين في إعدادات الصوت في ويندوز أحدهما لموسيقى الاستريو والآخر للمكالمات الهاتفية.
انقر فوق رمز مكبر الصوت في أسفل الزاوية اليمنى ، وحدد مصدر الصوت على طول الجزء العلوي ، وتأكد من تحديد سماعات الرأس الخاصة بك من القائمة.