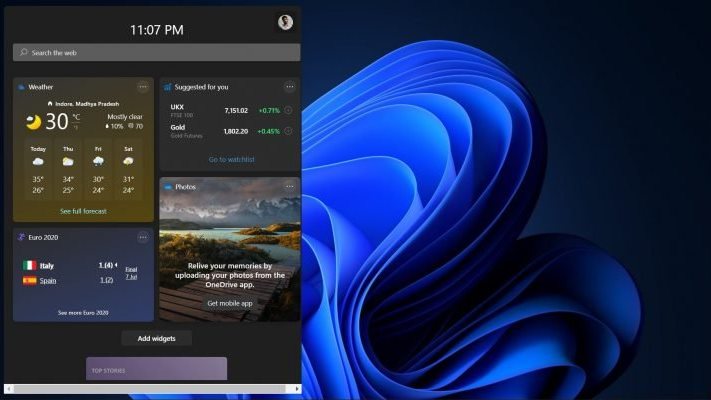يوفر نظام التشغيل الجديد من مايكروسوفت ويندوز 11، تصميمًا أنيقًا بواجهة مُجدَّدة وفي الوقت نفسه، يحمل نظام أجهزة الكمبيوتر بعض سمات معينة من سابقه Windows 10، من بينها ميزة الوضع الليلي Dark Mode.
وبحسب ما ذكره موقع "gadgetstouse" المتخصص في مجال التقنية، تأتي ميزة الوضع الليلي Dark Mode، بشكل افتراضي في النظام، ويتم التبديل بينه وبين السمة الفاتحة على غرار سابقه.
ولكن إذا أردت تحويل خلفية حاسوبك إلى اللون الداكن، فيمكنك التبديل إلى خيارات الوضع الليلي بطريقتين على ويندوز 11، إليك كيف يمكنك القيام بذلك:
كيفية تشغيل الوضع الليلي في ويندوز 11
تعمل سمة الوضع المظلم على تقليل الضغط على العينين، خاصة أثناء الليل، لذا إذا كان جهازك قد حصل على تحديث نظام التشغيل ويندوز 11، يمكنك تشغيل الوضع الداكن إما بالتبديل إلى الألوان الداكنة أو اختيار أحد السمات الداكنة، كما يلي:
الطريقة الأولى: م بالتبديل إلى اللون الداكن:
على غرار الإصدار الحالي ويندوز 10، يمكنك التبديل إلى الألوان الداكنة على Windows 11 مباشرة من خلال الإعدادات، باتباع الخطوات التالية:
1. افتح قائمة ابدأ Start، وانقر على خيار الإعدادات Settings.

2. حدد خيار التخصيص Personalization، من الشريط الجانبي على يسار الشاشة.
3. انقر فوق تبويب الألوان Colors.

4. اضغط على القائمة المنسدلة بجوار اختيار لونك وحدد داكن Dark، وسيتم تمكين الوضع المظلم على الفور على جهاز الكمبيوتر الذي يعمل بنظام Windows 11.

الطريقة الثانية: حدد سمة داكنة:
يأتي ويندوز 11، مزودًا بالعديد من السمات المحددة مسبقًا للاختيار من بينها، بعض هذه السمات تجلب الواجهة المظلمة، لذلك ، إذا كنت تريد استخدام الوضع الداكن على Windows 11، فإن الطريقة الأخرى هي التبديل إلى السمات القائمة على الظلام، إليك كيف:
1. افتح قائمة ابدأ Start، وانقر على خيار الإعدادات Settings.

2. حدد خيار التخصيص Personalization، من الشريط الجانبي على يسار الشاشة.

3. حدد سمة ويندوز (الداكنة)، يمكنك أيضًا تحديد سمات أخرى مثل Glow أو Captured Motion ،فهي تستخدم أيضًا الألوان الداكنة.

4. أثناء النقر على المظهر، سيتم تطبيقه على جهاز الكمبيوتر الخاص بك، وستحصل على المظهر الذي تريده من هذه السمات جنبًا إلى جنب مع واجهة مظلمة على مستوى النظام.