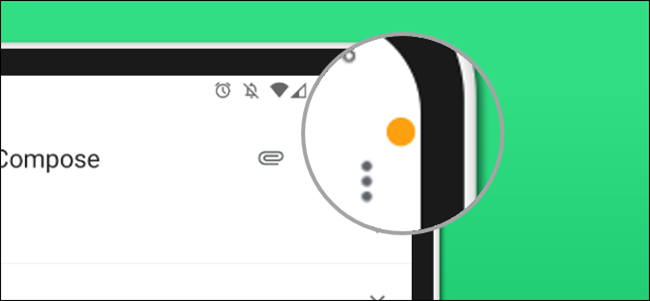يهتم مالكو هواتف أندرويد بالخصوصية والتي تعد من أهم الموضوعات عندما يتعلق الأمر بأمان الأجهزة المحمولة، وبعد إطلاق شركة آبل نظام تشغيلها ios 14، قدمت من خلاله ميزة مهمة تتيح لمستخدمي أجهزة آيفون iPhone وآيباد iPad، معرفة أي من التطبيقات تتجسس عليهم من خلال كاميرا الجهاز أو الميكروفون، حيث يطالب مستخدمي أندرويد شركة جوجل طرح مثل هذه المميزة.
وبحسب ما ذكره موقع "how to geek"، يحصل مستخدمو هواتف آيفون على رموز على شكل مؤشرات برتقالية وخضراء صغيرة في شريط الحالة عند وصول التطبيقات إلى كاميرا الجهاز أو الميكروفون، ولحسن الحظ توجد حيلة بسيطة يمكنك من خلالها تشغيل نفس الميزة على هاتفك الأندرويد.
ونستعرض إليك فيما يلي حيلة بسيطة لتفعيل ميزة مؤشرات التي تخبرك عند وصول تطبيقات أندرويد إلى كاميرا الجهاز أو الميكروفون سرا دون علمك مثل تلك التي تقدمها شركة آبل في أجهزة آيفون وآيباد، ويمكنك ذلك من خلال:
1. قم بتثبيت تطبيق يدعى Access Dots من متجر "جوجل بلاي"، وهو تطبيق يحاكي النقاط الملونة الموجودة على مؤشرات الوصول إلى الكاميرا والميكروفون في هواتف آيفون.

2. عند فتح التطبيق لأول مرة، قم بتبديل الزر لتمكين Access Dots، للبدء بتشغيل التطبيق، سنقلك هذا الخيار إلى قائمة إعدادات إمكانية الوصول في أندرويد قم بالسماح لتطبيق Access Dots، بالعمل كخدمة إمكانية الوصول، قم بتحديده من قائمة التطبيقات المثبتة.

3. بعد ذلك، قم بتمكين "استخدام نقاط الوصول Use Access Dots" لمتابعة الميزة.

4. ستطلب منك نافذة منبثقة تأكيد رغبتك في منح إذن لتطبيق Access Dots لتكون على جهازك، انقر على "السماح Allow" إذا كنت موافقًا على ذلك.

5. افتح تطبيق Access Dots، مرة أخرى الميزة قيد التشغيل بالفعل، ولكن إذا رغبت في إجراء بعض التعديلات والتبديل، انقر على رمز الترس لفتح إعداداته.

6. يمكنك تغيير لون النقاط عن طريق النقر على الدوائر واختيار لون مختلف من المنتقي.

7. بعد ذلك يمكنك تحديد المكان الذي تريد ظهور نقطة المؤشر فيه، حدد أحد المواقع.

8. أخيرا استخدم شريط التمرير لضبط حجم النقطة.
9. إلى جانب نقطة المؤشر، يحتفظ التطبيق أيضا بسجل للتطبيقات التي تمكنت من الوصول إلى الكاميرا أو الميكروفون من شاشة Access Dots الرئيسية، انقر فوق رمز الساعة لرؤية السجل.

10. سترى الآن النقاط الملونة عندما يستخدم أحد التطبيقات الكاميرا أو الميكروفون.